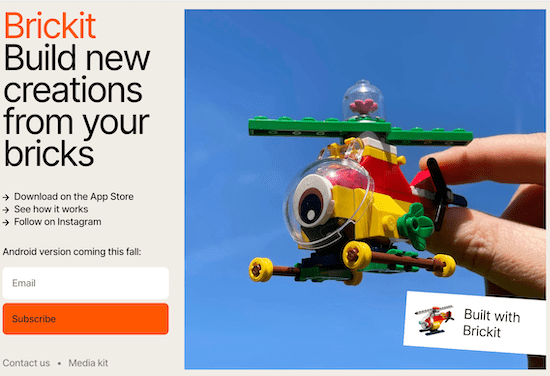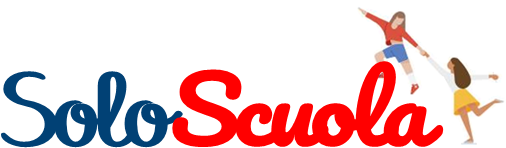La matematica, spesso astratta, trova nei LEGO un ponte verso la realtà dei bambini. La loro capacità di modellare il mondo con concetti matematici invisibili diventa tangibile. I LEGO trasformano i numeri in oggetti (come torri da toccare e manipolare), rendendo intuitivi concetti come quantità e operazioni. Questi versatili mattoncini si rivelano perfetti in ogni momento, ma sono vitali soprattutto in questo periodo per un consolidamento ludico ed efficace dei concetti appresi.
In questo articolo tramite alcune delle foto che ho scattato per il mio nuovissimo tutorial “Matematica con i mattoncini LEGO” del corso Edizioni Erickson Matematica creativa ed accessibile alla scuola primaria, vi mostro un piccolo assaggio di quanto sia efficace e divertente imparare con i LEGO!
Siete pronti? Si parte!
Costruire poligoni
Oplus_131072
Capire le proprietà dei poligoni e distinguere tra situazioni possibili e impossibili in base alle lunghezze dei lati (pensiamo, ad esempio, alla DISUGUAGLIANZA TRIANGOLARE) può essere una vera sfida, soprattutto per la natura astratta. I LEGO offrono un ambiente pratico e coinvolgente, inoltre costruire fisicamente consente agli studenti di sperimentare direttamente le relazioni tra i lati e la chiusura della figura.
2. Imparare a leggere l’orologio analogico
Oplus_131072
Un aspetto fondamentale nell’apprendimento è la capacità di passare senza sforzo dalla lettura dell’ora, basata sulla posizione delle lancette, alla visualizzazione di come si presentano le lancette per un’ora specifica. I LEGO offrono un modo dinamico e interattivo: si possono costruire orologi LEGO con lancette mobili, consentendo un’esperienza pratica e dinamica. La circonferenza dell’orologio rappresenta poi un angolo di 360 gradi, spostando le lancette possiamo allenare anche questa competenza.
3. Allenarsi con raggruppamenti, riporti e prestiti
Oplus_131072
La comprensione del sistema numerico decimale posizionale è fondamentale ma spesso ostica per i bambini. L’atto fisico di unire 10 unità per formare una decina o di separare una decina in 10 unità supporta una comprensione operativa del valore posizionale. I LEGO sono alleati preziosi anche per i concetti di “riporto” e “prestito” nelle operazioni in colonna.
4. Scoprire perimetro ed area (isoperimetria ed equiestensione)
Oplus_131072
L’impiego dei LEGO per esplorare i concetti di perimetro ed area rivela potente per principi geometrici spesso percepiti come astratti.
I concetti astratti di perimetro e area diventano tangibili e manipolabili. Gli studenti possono letteralmente “contare” i mattoncini lungo il bordo e quelli interni, prenderli e spostarli toccando con mano l’equiestensione.
5. Toccare con mano gli angoli
Oplus_131072
Partendo dalla costruzione di un angolo retto (es. angolo tra due pareti), i bambini possono manipolare fisicamente anche angoli acuti ed ottusi. Ruotando un lato per ampliare l’angolo retto si introduce l’ottuso (più ampio e ‘aperto’); ruotandolo per restringerlo si introduce l’angolo acuto (più stretto e ‘appuntito’). Questo approccio hands-on permette di facilitare una comprensione più profonda e intuitiva.
6. Toccare con mano numeri pari e numeri dispari
Oplus_131072
Oplus_131072
I LEGO rendono visibile e manipolabile la distinzione tra numeri pari (divisibili in coppie senza resto) e dispari (con un mattoncino ‘spaiato’). L’esperienza diretta di raggruppare i mattoncini facilita la comprensione concreta, supporta l’apprendimento attivo e la scoperta di pattern, collegando infine la manipolazione fisica alle regole simboliche.
Che ne dite, siete anche voi affascinati?
Non vedo l’ora di mostrare tutto il resto – come vi dicevo – al Corso Matematica creativa ed accessibile di Edizioni Erickson, sarà la prima volta in cui mostrerò TUTTO IN UN KIT e sono emozionata e felice. Vi lascio il link per info e iscrizioni e…vi aspetto entusiastissima!
https://www.erickson.it/it/matematica-creativa-e-accessibile-alla-scuola-primaria-15042025