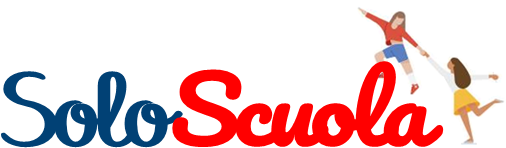In questo articolo continueremo a esplorare Scratch e la logica, combinando gli operatori tra di loro e con altri blocchi.
Accediamo a Scratch. Clicchiamo su “Scegli uno Sfondo” (pulsante in basso a destra) e carichiamo prima “Caste 1”, poi “Castle 3” (Figura 1).
Figura 1
Torniamo a selezionare il gatto (basta cliccare sulla sua miniatura) e lo programmiamo con lo script in Figura 2.
Figura 2
Il gatto non può entrare nel castello perché deve prima raccogliere due oggetti magici.
Clicchiamo su “Scegli uno Sprite” (pulsante in basso a destra) e carichiamo prima “Key” e poi “Wand” (Figura 3).
Figura 3
Dalla categoria “Variabili” creiamo due variabili: “chiave magica” e “bacchetta magica”.
All’inizio il loro valore sarà uguale a 0, perché il gatto deve ancora prendere i due oggetti.
Figura 4
Prepariamo per “Key” lo script di Figura 5. Inizialmente la chiave è visibile. Quando viene toccata dal gatto (“Sprite 1”) la chiave scompare e la variabile “chiave magica” viene portata a 1.
Lo script viene fermato, perché non serve più.
Figura 5
Per fermare uno script si usa il blocco mostrato in Figura 6.
Figura 6
Prepariamo per “Magic Wand” lo script di Figura 7. Inizialmente la chiave è visibile. Quando viene toccata dal gatto (“Sprite 1”) la bacchetta scompare e la variabile “bacchetta magica” viene portata a 1.
Lo script viene fermato, perché non serve più (come nel caso precedente).
Figura 7
Selezioniamo il gatto e modifichiamo la sua programmazione (Figura 8). per fargli seguire il movimento del mouse (ma solo la coordinata x, mentre l’altezza rimane invariata.
Vediamo che ora il gatto è in grado di “prendere” i due oggetti.
Figura 8
Per fare entrare il gatto nel castello, solo dopo che avrà preso entrambi gli oggetti, modifichiamo il suo script come mostrato in Figura 9.
Figura 9
Più operatori logici insieme
Aggiungiamo un terzo oggetto, lo sprite “Potion”, per cui creiamo la variabile “pozione magica” (Figura 10).
Figura 10
Programmiamo questo sprite come mostrato in Figura 11.
Figura 11
Per ora la pozione magica non influisce nel programma.
Possiamo però fare in modo che per entrare nel castello sia necessario soddisfare una delle due condizioni:
avere la chiave;
avere sia la bacchetta sia la pozione.
In Figura 12 è mostrato come modificare la programmazione del gatto.
Puntata precedente: Coding con Scratch: logica (1° parte)
Figura 1
Figura 2